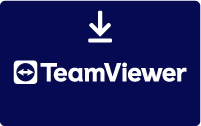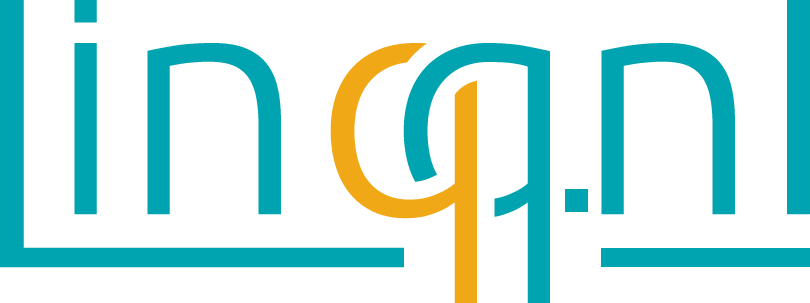Nieuwsbrieven
Met de nieuwsbrief module kunnen bezoekers zich inschrijven/abonneren op je nieuwsbrief. Je kan verschillende groepen met abonnees aanmaken. Het is ook mogelijk om een archief te laten zien van de laatst verstuurde nieuwsbrieven.
Groepen aanmaken of bewerken
Je kan 1 of meerdere groepen aanmaken. Bij het verzenden van de nieuwsbrief kan je aanvinken naar welke groep je wil verzenden. Om een groep aan te maken ga je naar nieuwsbrieven > groepen en klik je op de button "Groep toevoegen". Wil je een bestaande groep aanpassen, klik dan op "bewerk" achter de groep. Je kan dan de naam van de groep invullen.
Let op: Heb je een groep staan met de naam webinschrijvingen? Verwijder deze dan niet want deze staat gekoppeld aan de inschrijfbox aan de voorkant.
Abonnees beheren
Je kan abonnees per groep importeren d.m.v. een xls bestand of handmatig toevoegen. Om een abonnee toe te voegen je naar nieuwsbrieven > abonnees en klik je op de button "Abonnee toevoegen". Wil je een bestaande abonnee aanpassen, klik dan op "bewerk" achter de abonnee. Je krijgt dan de volgende opties te zien:
- Bedrijfsnaam; optioneel, naam van het bedrijf
- Voornaam; optioneel, voornaam van de abonnee
- Achternaam; optioneel, achternaam van de abonnee
- E-mailadres; verplicht, e-mailadres van de abonnee
- Groepen; selecteer de groep waar je de abonnee aan wil toevoegen
- Status; selecteer ingeschreven om te zorgen dat de abonnee de nieuwsbrief ontvangt
Nieuwsbrieven aanmaken
Om een nieuwsbrief te verzenden ga je naar nieuwsbrieven > versturen en klik je op "Nieuwsbrief toevoegen". Je krijgt dan de volgende opties te zien:
- Onderwerp; het onderwerp zoals de ontvangen van de nieuwsbrief te zien krijgt in het mailprogramma
- Template; kies de template die je wil gebruiken voor de nieuwsbrief
- Groepen; vink de groepen aan waar je de nieuwsbrief naar wil versturen
Nieuwsbrief opstellen
Als je de nieuwsbrief aangemaakt hebt ga je automatisch door naar deze stap. Als je een concept nieuwsbrief al eerder opgeslagen hebt kom je hier door op bewerken te klikken achter het concept in het overzicht. Je hebt hier de volgende opties:
- Onderwerp; hier staat het onderwerp zoals eerder ingevuld, dit kan je eventueel nog wijzigen
- Groepen; hier staan de groepen aangevinkt zoals eerder aangegeven, je kan dit nog aanpassen
- Inhoud; dit is het hoofd/ bovenste tekstveld van je nieuwsbrief. Hier kan je eventueel een inleidende tekst plaatsen, of als je een kort bericht wil verzenden is het invullen van dit tekstvak voldoende.
- Artikelen; hier kan je losse artikelen van je nieuwsbrief invoeren. Klik op de button "Artikel toevoegen", je krijgt dan een pop-up met de volgende opties te zien:
- Afbeelding; hier kan je een afbeelding uploaden die je wil laten zien bij het artikel. Deze word automatisch verkleind en/of op maat gemaakt
- Titel; de titel van je artikel
- Omschrijving; de tekst van je artikel
- Verwijst naar; een "lees meer" link waarmee je kan verwijzen naar bijv. het volledige artikel of salespage op je website.
- Klik op de button "Toevoegen" om het artikel op te slaan.
Je kan onbeperkt artikelen aanmaken, door de artikelen te verslepen kan je de volgorde wijzigen. Wil je op een later moment verder met je nieuwsbrief klik dan op de button "Opslaan". Wil je voor je de nieuwsbrief gaat versturen zien hoe het eruit komt te zien, vul dan bij teste-mail je e-mailadres in klik op de button "Opslaan en test e-mail versturen". Klik op de button "Verzenden" om de nieuwsbrief te versturen. Je hoeft niet te wachten tot alle nieuwsbrieven verzonden zijn, het cms gaat automatisch verder tot alle nieuwsbrieven verzonden zijn. Dit kan even duren, heb je een deadline in je nieuwsbrief staan, verzend de nieuwsbrief dan ruim genoeg van te voren. Er worden maximaal 20 nieuwsbrieven per uur verzonden, dit om te voorkomen dat de server op een spamlijst komt te staan en de druk op de server te beperken.
Nieuwsbrief statistieken
Als de nieuwsbrief verzonden is kan je via nieuwsbrieven > statistieken zien wat het effect van de nieuwsbrief is. Rechtsboven kan je die nieuwsbrief die je wil bekijken selecteren. Je ziet dan 3 verschillende vakken:
- Status; hier kan je zien of alle nieuwsbrieven verzonden zijn en wat de actie van de ontvanger daarop is
- Link; hier staan alle "lees meer" links van de artikelen met daarbij het aantal keren dat erop geklikt is.
- Abonnee; hier kan je per abonnee zien of de nieuwsbrief geopend is en het aantal aangeklikte links
Vanuit dit scherm kan je ook kiezen om de nieuwsbrief opnieuw te verzenden door rechtsboven op "Nogmaals versturen" te klikken. Je kan deze dan opnieuw bewerken en verzenden of opslaan als concept.
Inschrijfformulier plaatsen op je website
Normaliter is deze al door ons geplaatst voor de oplevering en staat gekoppeld aan de groep webinschrijvingen. Wil je een extra inschrijfformulier in de pagina plaatsen kan dat door de volgende code op te nemen:
Inschrijfformulier met alleen e-mailadres, waarbij de bezoeker zelf de groep mag kiezen:
module:"Newsletter"
Inschrijfformulier met naam (optioneel) en e-mailadres, waarbij de bezoeker altijd wordt ingeschreven voor groep met ID 1:
module:"Newsletter",group_id:"1",name:"optional"
Inschrijfformulier met voornaam (optioneel), achternaam (verplicht) en e-mailadres, waarbij de bezoeker zelf de groep mag kiezen:
module:"Newsletter",first_name:"optional",last_name:"mandatory"
Overzicht van alle opties die optioneel of verplicht gezet kunnen worden; name, first_name, last_name, company_name. Ook zijn er nog 2 zelf in te vullen opties beschikbaar, wil je deze gebruiken neem dan even contact met ons op.
Nieuwsbrieven archief
Met het archief kan je een lijstje van de laatst verzonden nieuwsbrieven plaatsen op je website. Neem op de pagina waar je het archief wil laten zien de volgende code op:
module:"Newsletter",archive:"true"
Wil je alleen de laatste 5 nieuwsbrieven laten zien gebruik dan de volgende code:
module:"Newsletter",archive:"true",items:"5"